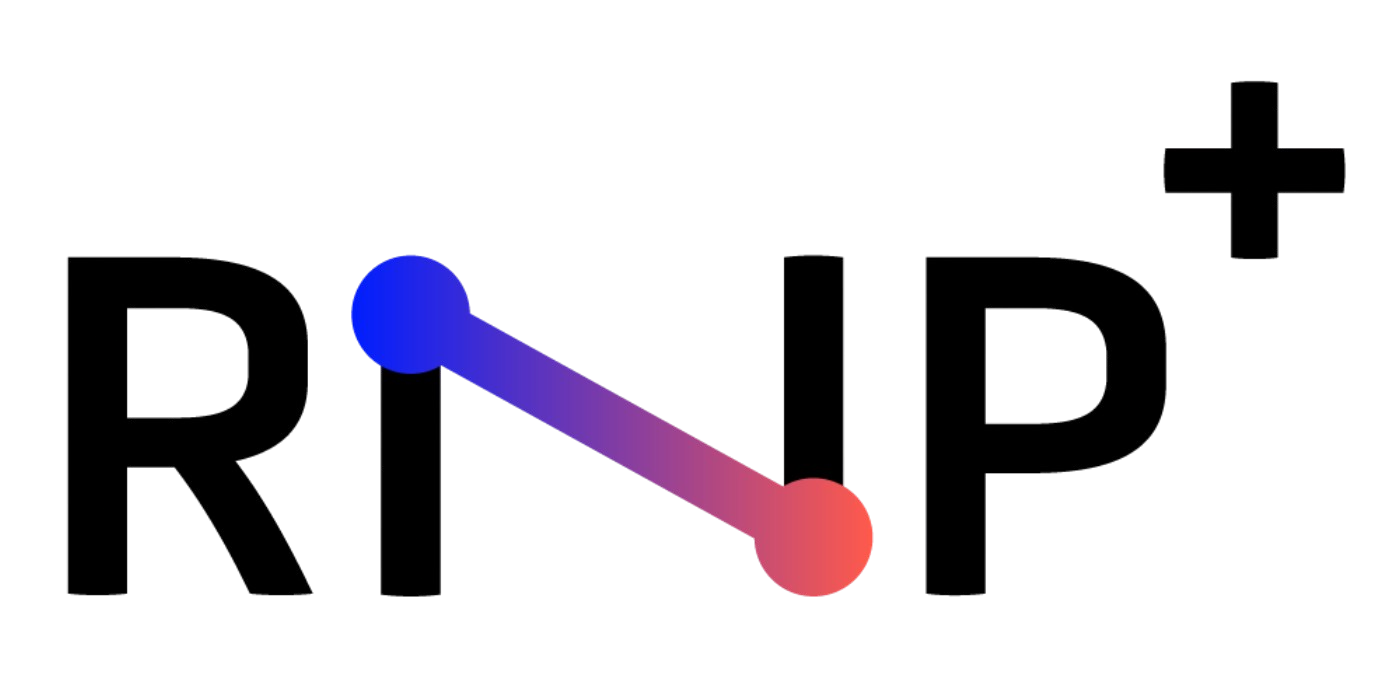Utilização do certificado
Encontre aqui orientações sobre a utilização do Certificado Pessoal. Caso queira saber mais, acesse as perguntas frequentes.
Como solicitar um certificado
Confira abaixo como emitir seu certificado digital na ICPEdu
Acessar a plataforma
Acesse a plataforma pelo botão “entrar” no menu de topo desta página à direita. Na página de autenticação, escolha a sua instituição e em seguida informe os seus dados de acesso pela Comunidade Acadêmica Federada;
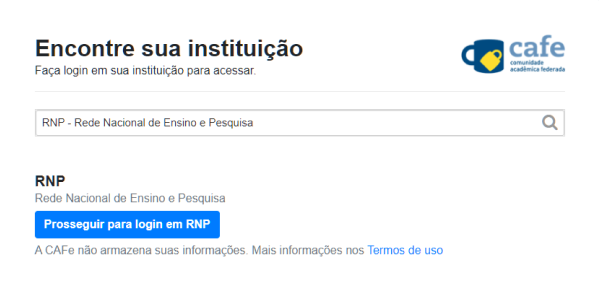
Criar novo certificado
Clique em emitir certificado na página “Meu certificado”
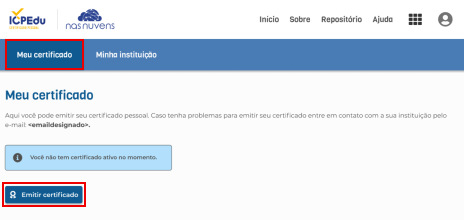
Verificar dados
Verifique os dados do seu certificado digital e clique em “Continuar”
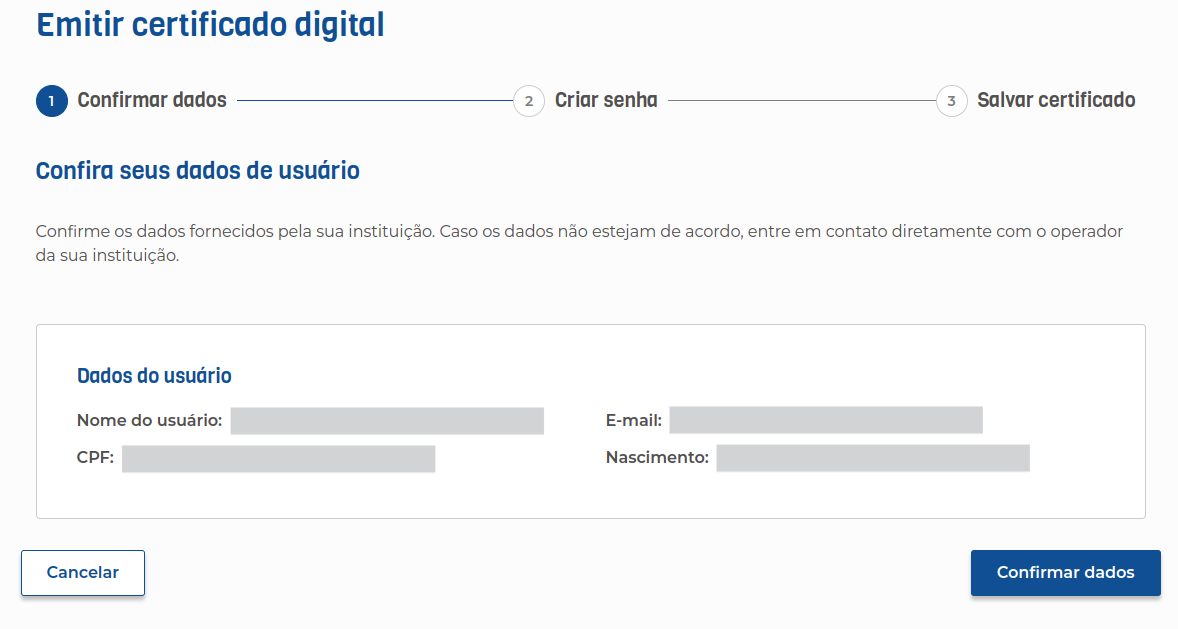
Criar senha do certificado
Digite uma senha para o certificado. Esta senha não poderá ser recuperada,por isso é recomendável que você defina um lembrete de senha. Obs.: O botão “Confirmar Senha” somente será habilitado após o aceite;
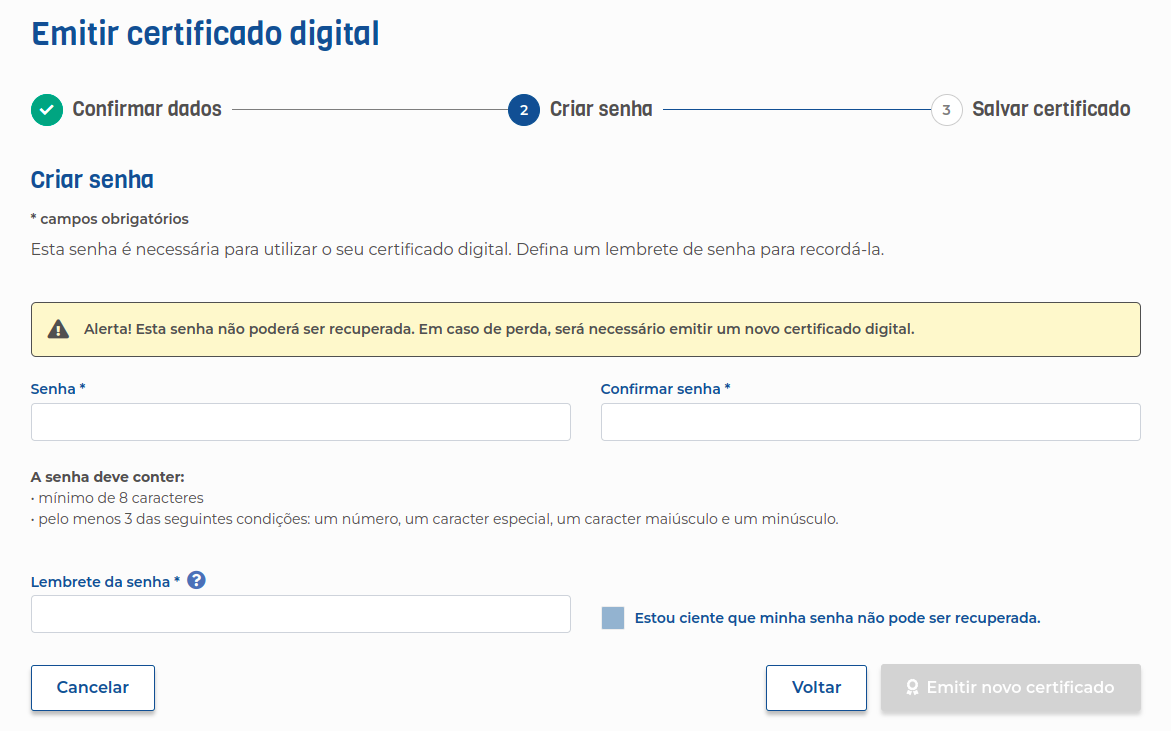
Faça o download do seu certificado
Selecione a opção "Salvar certificado" e guarde-o em local seguro. Para saber como começar a certificar seus documentos, confira os tópicos como instalar seu certificado e como assinar documentos.
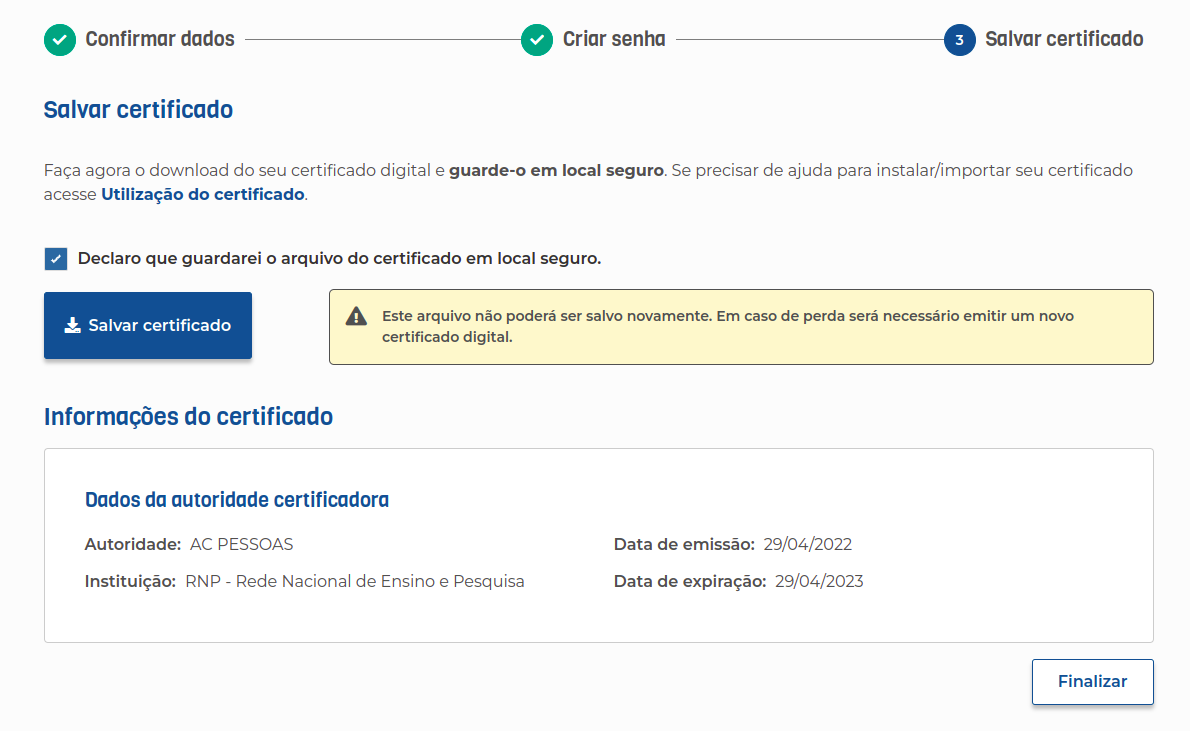
Como instalar o certificado
Escolha o navegador que utiliza e confira abaixo como instalar seu certificado. Uma vez instalado em um dos navegadores, você poderá utilizá-lo em seu computador.
Acesse Configurações
Acesse as configurações do navegador;
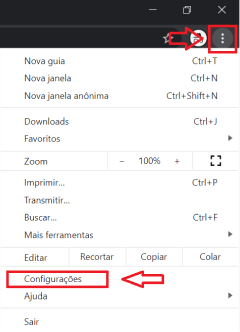
Gerenciar certificados
Na tela seguinte, procure por “Certificados” e acesse a opção “Gerenciar Certificados”;
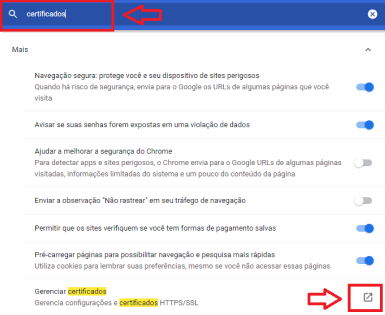
Importar certificado
Na aba “Pessoal” clique na opção “Importar”
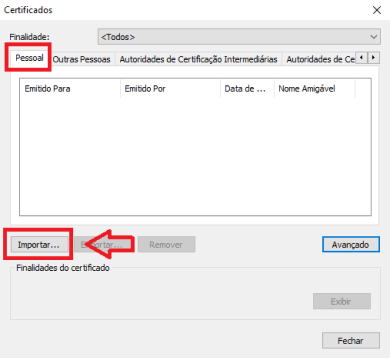
Configurar importação
No “Assistente para importação”, leia as instruções e clique em “Avançar”;
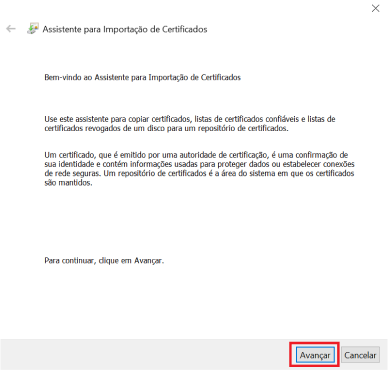
Selecione o certificado
Na opção “Procurar” escolha o certificado a ser importado e clique em “Avançar”;
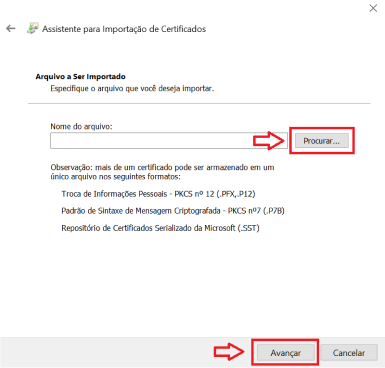
Digite a senha do seu certificado
Informe a senha privada do seu certificado e em “opções de importação” habilite a segunda caixa “Marcar esta chave...” e clique em “Avançar”;
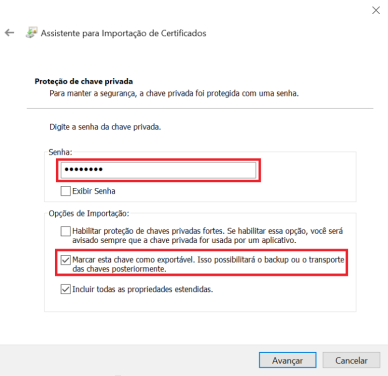
Configurar repositório de certificados
Na tela seguinte, confirme o local onde o certificado será guardado e clique em “Avançar”;
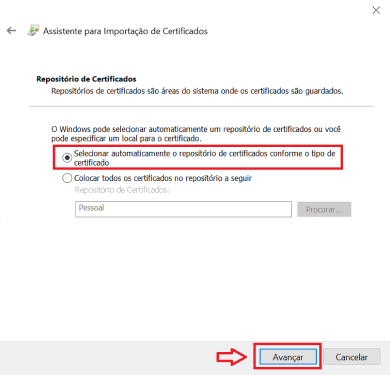
Concluir operação
Na telas seguinte clique em “Concluir” e “Ok” para finalizar esta operação
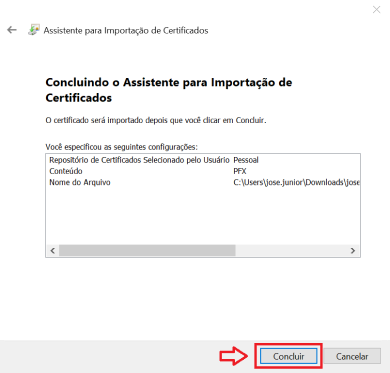
Acesse as opções
Acesse as configurações do navegador e selecione “opções”;
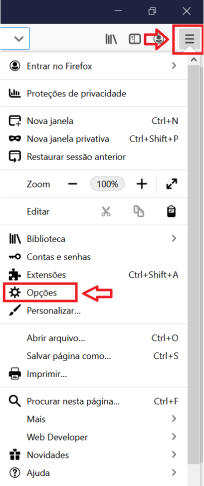
Visualizar certificados
Em seguida, clique na opção “Privacidade e Segurança”, role a tela até o final e acesse “Ver certificados”;
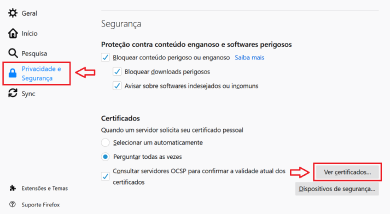
Importar certificado
Escolha a opção “Seus certificados” e clique no botão “Importar”;
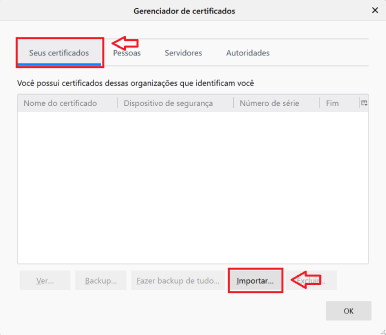
Digite a senha do seu certificado
Após escolher o arquivo a ser importado, insira a senha do certificado e clique no botão “Ok”.
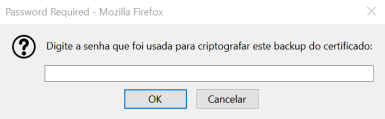
Verificar certificado
Para confirmar o procedimento, verifique se o certificado foi inserido na lista através da opção “Seus certificados”.
A importação do certificado no Internet Explorer será refletida no Microsoft Edge.
Acesse Configurações
No canto superior direito, acesse o ícone de uma engrenagem e clique na opção “Opções da Internet”;
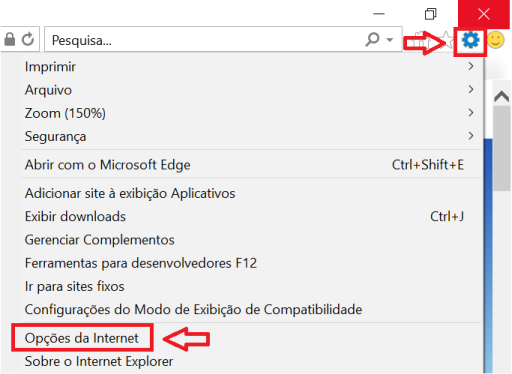
Gerenciar certificados
Na tela seguinte, acesse a aba “Conteúdo” e clique na opção “Certificados”;
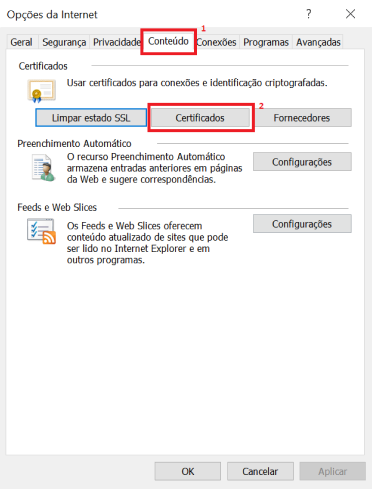
Importar certificado
Na aba “Pessoal” clique na opção “Importar”;
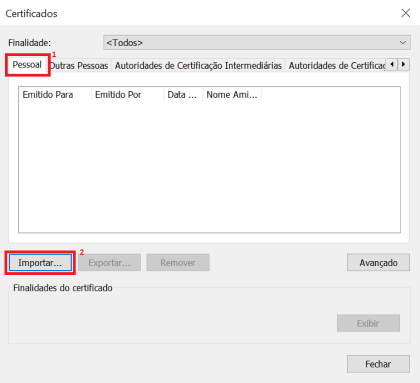
Configurar importação
No “Assistente para importação”, leia as instruções e clique em “Avançar”;
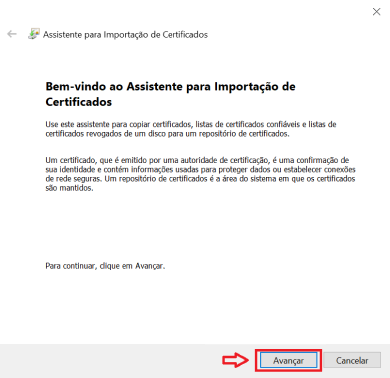
Selecione o certificado
Na opção “Procurar” escolha o certificado a ser importado e clique em “Avançar”;
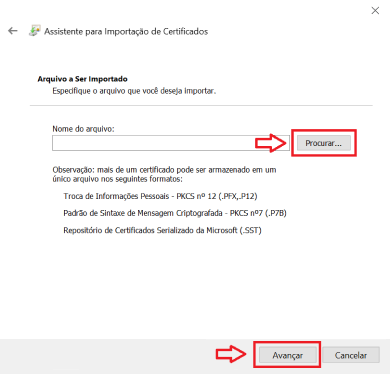
Digite a senha do seu certificado
Informe a senha do seu certificado e em “opções de importação” habilite a segunda caixa “Marcar esta chave...” e clique em “Avançar”;
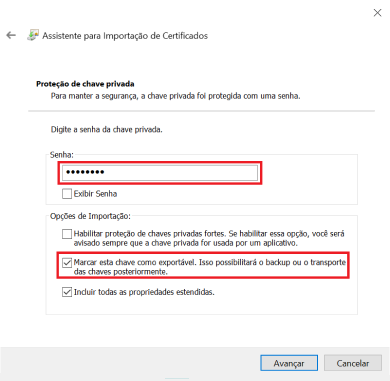
Configurar repositório de certificados
Na tela seguinte, confirme o local onde o certificado será guardado e clique em “Avançar”;
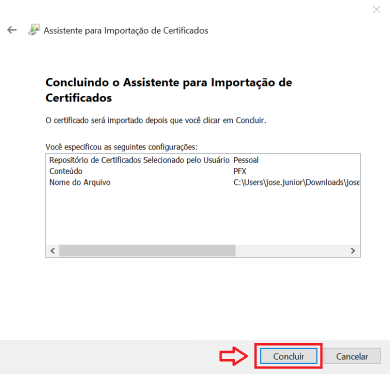
Concluir operação
Na telas seguinte clique em “Concluir” e “Ok” para finalizar esta operação
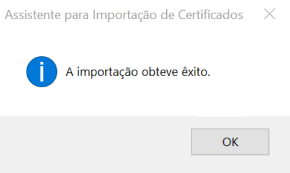
Como assinar documentos
Para assinar seu certificado verifique se a sua instituição possui sistema próprio de assinaturas online, caso não possua, você pode assiná-lo utilizando leitores de pdf como o Adobe Reader, Foxit Reader etc.
Abrir documento a ser assinado
Abra o documento e selecione a opção “mais ferramentas” no menu direito da página
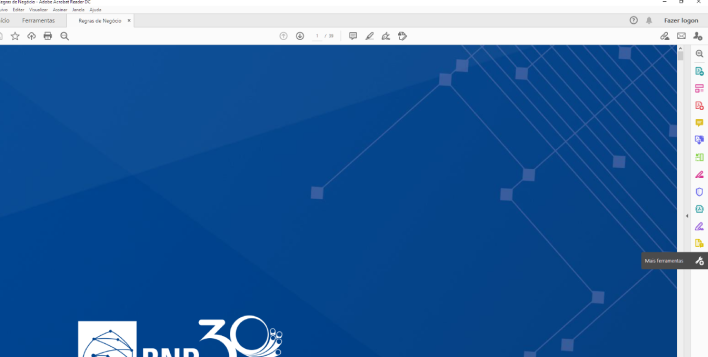
Certificados
Abra a opção certificados
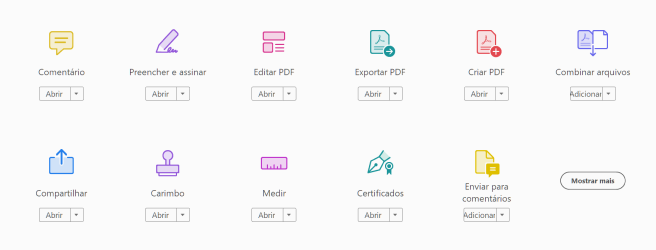
Assine o documento
Selecione “assinar digitalmente” no menu de topo e role a página até onde deseja criar a assinatura. Mantenha o botão do mouse pressionado e arraste para criar um retângulo como orientado pela caixa abaixo:
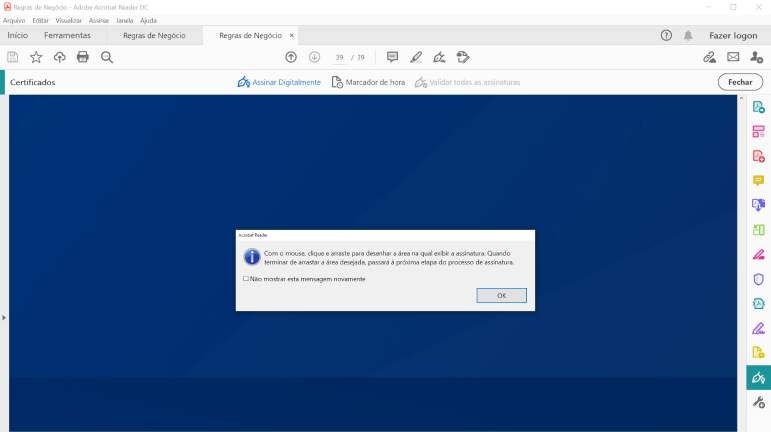
Selecionar a ID Digital
Selecione o seu certificada ICPEdu e pressione Continuar, você pode optar por bloquear este documento após sua assinatura.
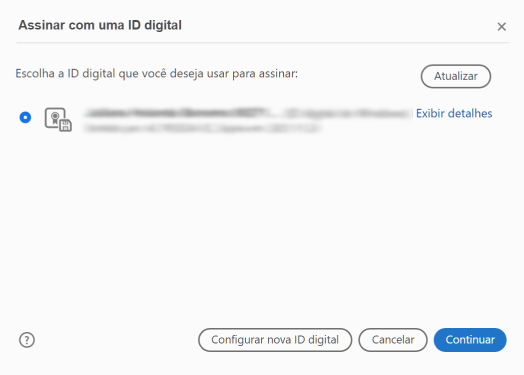
Assinar
Pressione assinar e salve o seu documento agora assinado na pasta desejada.
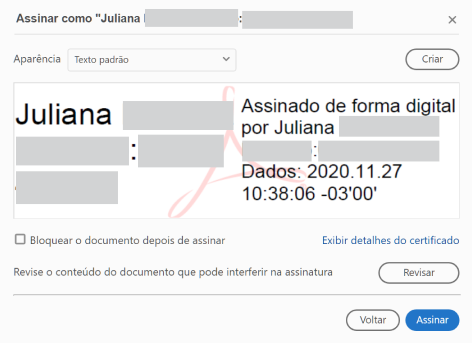
Como revogar o certificado
É importante que revogue seu certificado quando houver alteração em qualquer das informações que constam no certificado; ou ocorrer perda, roubo, acesso indevido ou esquecimento da chave privada.
Acessar a plataforma
Acesse a plataforma pelo botão “entrar” no menu de topo desta página à direita. Na página de autenticação, escolha a sua instituição e em seguida informe os seus dados de acesso pela Comunidade Acadêmica Federada;
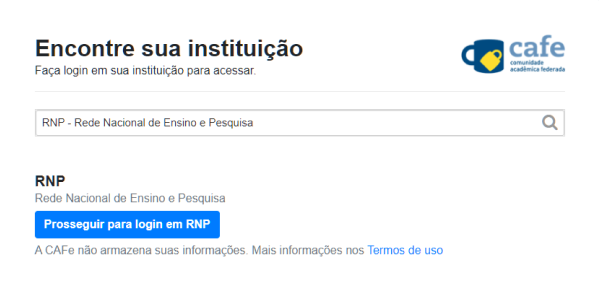
Revogar certificado
Clique em “Meu Certificado” no menu de topo da sua área de usuário, clique em “Revogar Certificado” e siga as instruções de revogação.
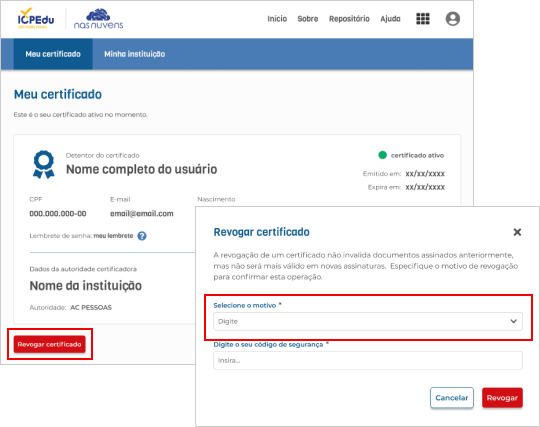
Exportar o certificado
Escolha o navegador que utiliza e confira abaixo como exportar o seu certificado.
Acesse Configurações
Acesse as configurações do navegador;
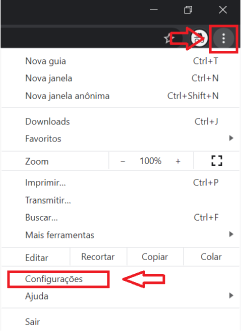
Gerenciar certificados
Na tela seguinte, procure por “Certificados” e acesse a opção “Gerenciar Certificados”;
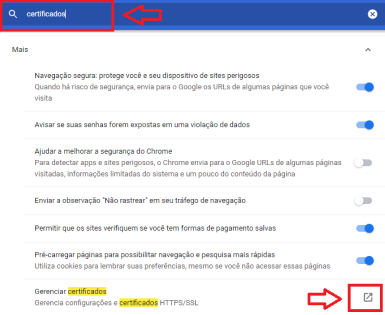
Exportar certificado
Na aba “Pessoal”, selecione o certificado a ser exportado e clique na opção “Exportar”.
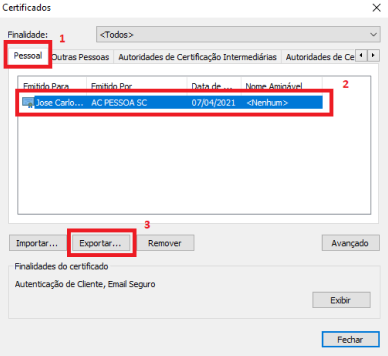
Configurar exportação
Uma tela do “Assistente de exportação” será aberta, siga os passos de exportação conforme orientações do assistente. É importante que tenha em mãos a senha do seu certificado para que a exportação seja efetivada.
Acesse as opções
Acesse as configurações do navegador e selecione “opções”
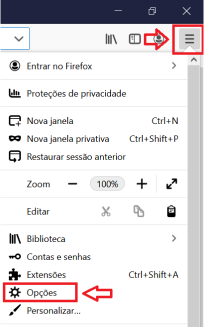
Visualizar certificados
Em seguida, clique na opção “Privacidade e Segurança”, role a tela até o final e acesse “Ver certificados”;

Exportar certificado
Escolha a opção “Seus certificados”, selecione o certificado que deseja exportar e clique no botão “Backup”
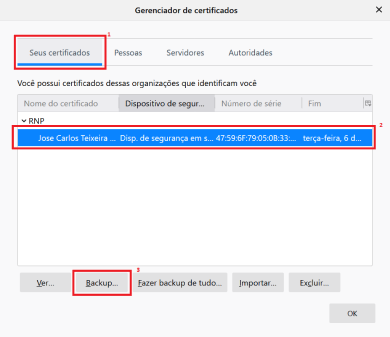
Digite a senha do seu certificado
Por fim, informe a senha do seu certificado e escolha o local que deseja guardá-lo.
A exportação do certificado no Internet Explorer será refletida no Microsoft Edge.
Acesse Configurações
No canto superior direito, acesse o ícone de uma engrenagem e clique na opção “Opções da Internet”;
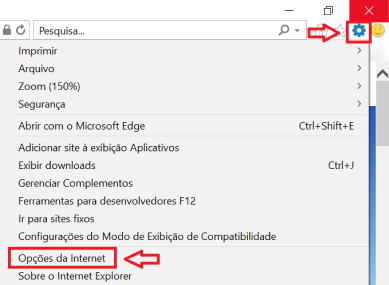
Gerenciar certificados
Na tela seguinte, acesse a aba “Conteúdo” e clique na opção “Certificados”;
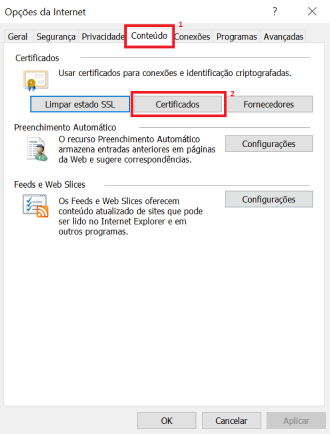
Exportar certificado
Na aba “Pessoal”, selecione o certificado a ser exportado e clique na opção “Exportar...”;
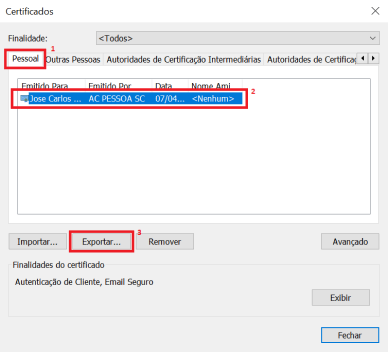
Digite a senha do seu certificado
Por fim, informe a senha do seu certificado e escolha o local que deseja guardá-lo.
Importar o certificado da AC
O Certificado Digital Pessoal já é emitido com os certificados AC embutidos. Então o download e instalação dos certificados AC não são exigências para a instalação e uso do Certificado Pessoal
Acesse Configurações
Acesse as configurações do navegador;
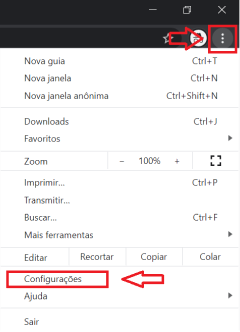
Gerenciar certificados
Na tela seguinte, procure por “Certificados” e acesse a opção “Gerenciar Certificados”;
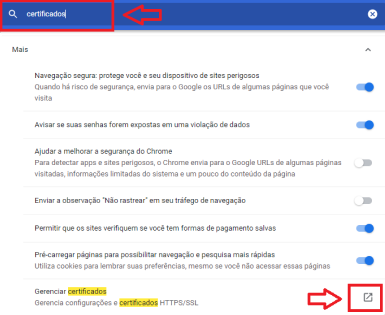
Importar certificado
Na aba “Autoridades de Certificação Raiz Confiáveis”, clique no botão “Importar” e selecione o certificado da AC que deseja importar.
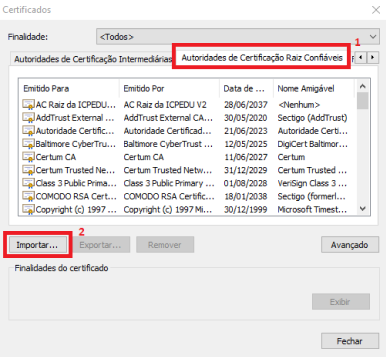
Acesse as opções
Acesse as configurações do navegador e selecione “opções”
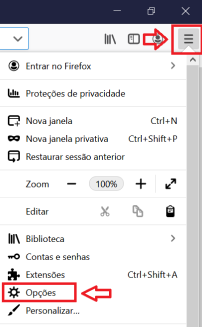
Visualizar certificados
Em seguida, clique na opção “Privacidade e Segurança”, role a tela até o final e acesse “Ver certificados”;
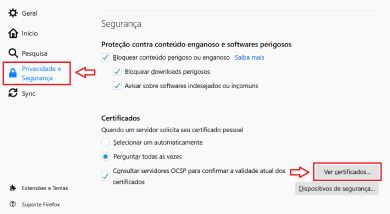
Importar certificado
Escolha a aba “Autoridades”, clique em “Importar” e selecione o certificado da AC que deseja importar
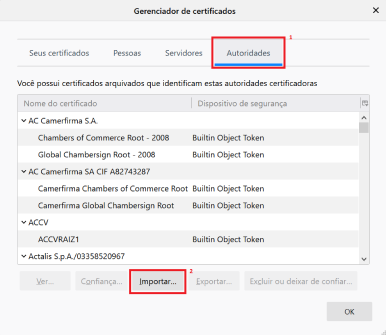
A importação do certificado no Internet Explorer será refletida no Microsoft Edge.
Acesse Configurações
No canto superior direito, acesse o ícone de uma engrenagem e clique na opção “Opções da Internet”;
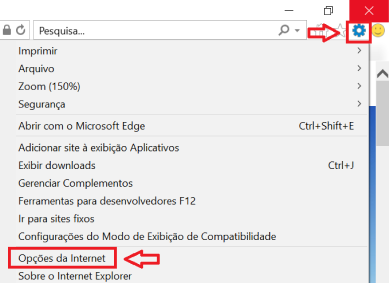
Gerenciar certificados
Na tela seguinte, acesse a aba “Conteúdo” e clique na opção “Certificados”;
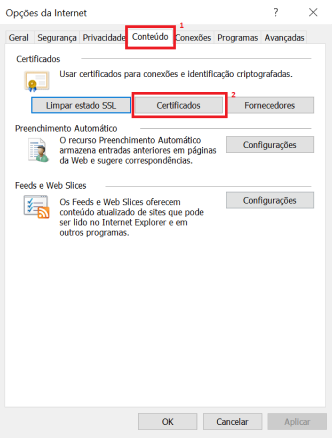
Importar certificado
Na aba “Autoridades de Certificação Raiz Confiáveis”, clique na opção “Importar” e siga as instruções de importação do certificado da AC raiz.
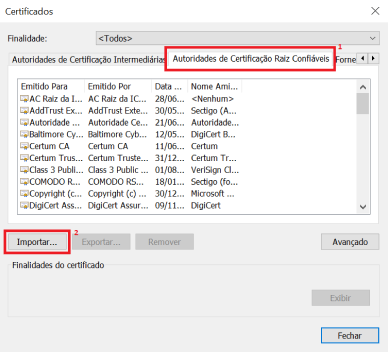
Como aderir à plataforma
Para aderir aa ICPEdu, a sua instituição deve cumprir os pré-requisitos listados abaixo. Caso seja elegível, envie um e-mail para atendimento@rnp.br com o assunto Adesão ao certificado Pessoal ICPEdu.
Pré-requisitos:
- Fazer parte da Comunidade Acadêmica Federada;
- Ter um operador responsável por gerenciar as configurações e certificados emitidos pela instituição; e
- Que o provedor de identidade da sua instituição forneça os atributos essenciais: Nome da instituição; Nome e sobrenome do usuário; CPF do usuário; E-mail institucional e Data de nascimento completa.